創造するコンテンツと技術習得を重視しよう
返済計算(2)−手計算からCalcへ
前のページでは、ローン返済状況の計算シートで手計算する方法を紹介しました。
時間が無限にあれば、これで計算しても良いのですが、計算間違いのチェックが大変ですね。
それに、誤差がどんどん積み重なっていくので、きついかもしれません。
電卓の有効桁数は、10桁程度しかないものが多いようです。
Calcを使うには、計算手順と有り難さを実感することが大切で、計算シートを使うのは、このためです。
まず、Calcの画面を開きます。
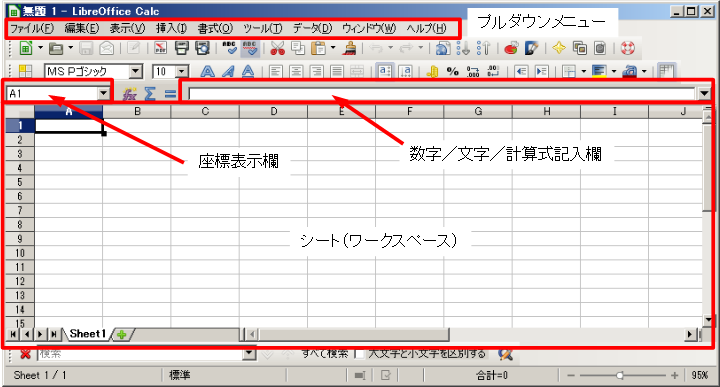
ひょっとして、あまりコンピュータが得意でない方もいらっしゃるかもしれませんので、
簡単な説明を付けました。
画面上の、『プルダウンメニュー』は、Windowsの最初からあった、操作ツール群です。
ここにある、『ファイル』や『編集』という文字をクリックすると下側にサブメニューが表れ、
サブメニューの下に更にサブメニューが現れる普遍的なツールです。
これさえ覚えておけば、時間がかかっても何とか目的の操作を発見できるという根本的なツールです。
しかし、MS Officeは2007以降、『リボンメニュー』というものになってしまったので、
操作方法を暗記しなければならなくなりました。
自分を始めとして、リボンメニューに拒否反応を起こした人は少なくないようです。
操作を覚えなければならないなんて悲しすぎます。
これに対し、LibreOfficeは、旧来のプルダウンメニューが残っているので、使いやすいと思います。
そして、Calcの中で重要なのは、左側の、座標表示欄で、ワークスペース中の選択されているセルの
座標を示します。
今表示されている『A1』は、『列−行』の順番の表示法です。
この他に『RC』表示という、『行−列』型の表示法もあります。
RC型は、VBAマクロプログラムを作成数場合に必須ですが、それ以外は、『A1』型のほうがいいでしょう。
そして、中央上部にセルの中にデータを書き込む部分があります。
ここには、数字、文字、数式等を書くことができます。
数式を書き込むとCalcは自動で計算します。
ここまでを概観して、続きに行きましょう。
ローン返済計算(2)手計算表からCalcへ
Calcを起動したら、返済表のレイアウトを決めていきます。
書道ではないので、書き損じても問題ありません。
レイアウトを決めるのに必要な条件は、以下の通りです。
- 必要な条件が全て入っている。
- 計算に使用する条件が分かりやすくまとまっている。
- 計算結果の表示欄が確保されている。
Calcのシートには、通常計算するのに十分過ぎる位の容量がありますので、不足することは、まずないでしょう。
自分の場合は、以下のようにレイアウトを決めてゆきます。
この問題の場合に必要なのは、金利と元金です。
そこで、上から元金、金利(年利、月利)、毎月返済額の順に書きます。
次に結果の表示として、月数を左下に順に書いていきます。
そしてその右側に各月の残金、利息分、返済額、弁済分を記入します。結果以下のようになります。
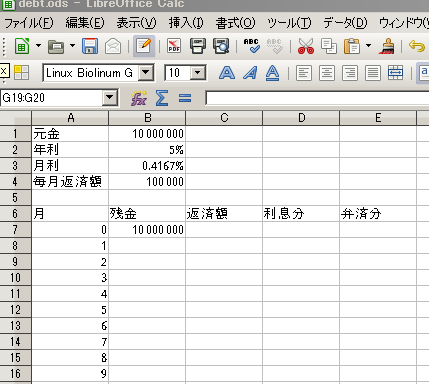
さて、ここで、月利は、既に記入してありますが、月利は、契約時に表示されている金利ではなく、
基本は年利なので、月利の値(B3)セルには、”=B2/12”と記入しましょう。このほうが誤差が少なくなります。
最初の月については、以下の順に記入していきます。
| セル (座標) | 計算式 | 備考 |
| 月(A8) | =A7+1 | 前月+1ヶ月 |
| 返済額(C8) | =$B$4 | 固定額を絶対参照 |
| 利息分(D8) | =$B$3*B7 | 利率は絶対参照で、それを前月の残高に掛ける |
| 弁済分(E8) | =C8-D8 | 固定返済額と利息との差 |
| 残高(B8) | =B7-E8 | 当月残高=前月残高−弁済分 |
上記のうち、”=”は、計算結果を表示させるという意味です。
そして、B,C,Dは表(シート)の横方向座標、その右側の数字は、シートの縦方向座標です。
座標の値は、1行目の上側と1列目(A列)の左側に記載されています。
$が付いている場合は、絶対参照といい、常にその座標のセルを参照するよう指示するものです。
$は、行・列それぞれ別に指定可能で、行座標が絶対参照で列座標が相対参照、ということも可能です。
絶対参照と相対参照との違いは2ヶ月目以降を計算させる際に説明します。
ここまでで、最初の1ヶ月分の計算ができました。
後は、2ヶ月分以降を順次計算させます。
これには、A8からE8を選択し、下側にドラッグ&ドロップします。
具体的には、A8のセルを左クリックし、クリックしたままマウスをE8まで移動します。
ここまでが、”選択”操作です。選択するとそこだけ色が変わります。
ここで、左クリックを離します。離しても、セルの色は変わったままです。
そして、E8セルの右下に小さな黒い四角形■が現れます。
■の位置にマウスポインタを合わせると小さな十字+マークが現れるので、
そこで左クリックしてそのまま保持します(クリック&ホールド)。
左クリックを保持したまま、下側にマウスポインタを適当にずらしてゆきます。
Calcは、クリックを離したところまで、同じ計算を継続します。
この”同じ計算”というのがミソです。
ここで、1ヶ月目の計算式に戻りましょう。
返済額(C8)セルの計算式は、”=$B$4”ですから、B4セルを絶対参照しています。
すると、ドラッグアンドドロップした結果、C9以下のセルも同じくB4セルを参照します。
これが絶対参照の意味です。
では、利息分(D8)セルの計算式を見ると、”=$B$3*B7”となっており、
B3セル(月利)を絶対参照し、B7セル(前月の残高)を相対参照しています。
すなわち、利率という固定値と”前月”残額を掛けあわせたものですので、
これは、前月から今月までの利息を計算していることになります。
前月という相対参照しているのがミソで、この式を継続してゆくと、1ヶ月ずつ計算することが可能です。
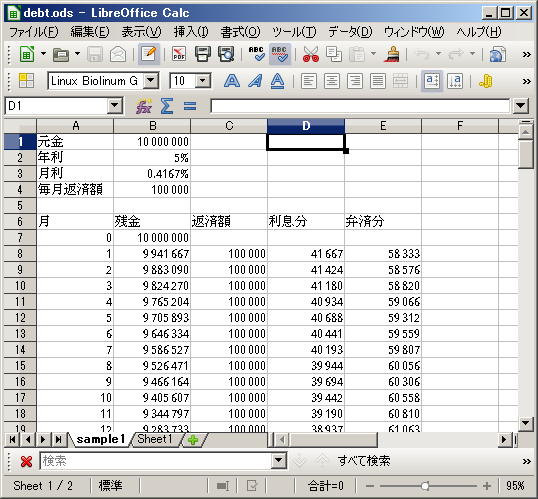
すると、Calcが翌月以降の残額を順次計算し、130ヶ月目で残金がマイナスになりました。
すなわち、この条件で返済が完了するのには、11年弱かかることが分かりました。
この130ヶ月分を電卓で間違いなく計算するのは、不可能に近いと思います。
しかし、Calcを使えば簡単に出来てしまいます。
もちろん、資金に余裕があるのなら、Excelを使っても良いのですが、ん万円かかることを覚悟しましょう。
LbreOffice Calcであれば、寄付だけで済みますし、寄付しなくても請求されることはありません。
こういうことが出来るのなら、余裕のあるときに、繰り上げ返済したり、
変動金利の場合はどうしたらいいのか気になりますね。
こうした対応は簡単にできます。
次は、今までの基本を元に、こうした、繰り上げ返済や変動金利の際のシミュレーションをしてみましょう。
<前に戻る|次に進む> 戻る