創造するコンテンツと技術習得を重視しよう
練習-簡単な図形
図形の書き方について、少し練習してみましょう。
Drawの記事を書き始めてから、自分でも使ったことのない機能が気になりだしました。
しかし、考えてみると、それをやっていたら、ソフトウェアの取扱説明書になってしまいます。
自分で作成したプログラムにはドキュメントを付けるのが当然ですが、
自分で作ったものは少ししか機能がなく、また、GUIがなかったりするので、ドキュメントは簡単です。
しかし、LibreOfficeの機能は膨大なので、その全てを知っている人は、開発者にも、
いないかもしれません。
ですから、まずは、自分で触ってみて、慣れてから、あとは、勝手にやっていく、
という王道の一助になることを目指すことにしました。
その後は、マニアックな使い方も紹介していきたいと思っています。
Drawを起動したら最初にすべきことは、グリッド線の設定でしょう。
プルダウンメニューから『ツール−オプション』を選ぶと下記の画面が出てきます。

この中で特に注意することはないと思いますが、ここでは、軸を同期させましょう。
軸を同期させると縦軸と横軸の解像度がおなじになります。
解像度は、さらにサブ目盛を付けて細かくすることができます。
また、グリッド線で位置合わせしましょう。
位置合わせしなければ細かな寸法で書けますが、代りに、図形が微妙にずれます。
設定を終えたら、『OK』ボタンをクリックして戻りましょう。
次に、メニューを確認します。
最初に画面の下側に注目しましょう。

アイコンがずらりと並んでおり、使用頻度が高いと製作者が想定した(想像)ものは、
左側に並んでいます。
細かな図形は、右側にあり、各アイコンの右側の▼をクリックすると、
もっと細かなメニューが出てきます。
この中から、自分の描きたい図形を選んで、図を書きます。
まずは、楕円から描きます。
楕円は、左下の楕円っぽいアイコンを選んで始めます。
描きたい位置の一点をクリックし、そのまま、適当な位置までドラッグすると、
下記のような画面が現れます。
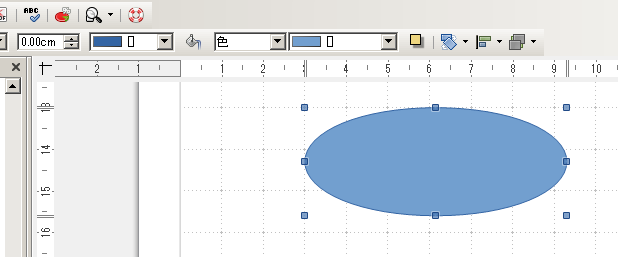
これが、イメージした図形であれば良いのですが、今回は、黒い線で、
中を透明に書いてみましょう。
ちょうど上の図の、『色』という部分の右の▼をクリックすると、サブメニューが表示されるので、
そこから『なし』を選びます。
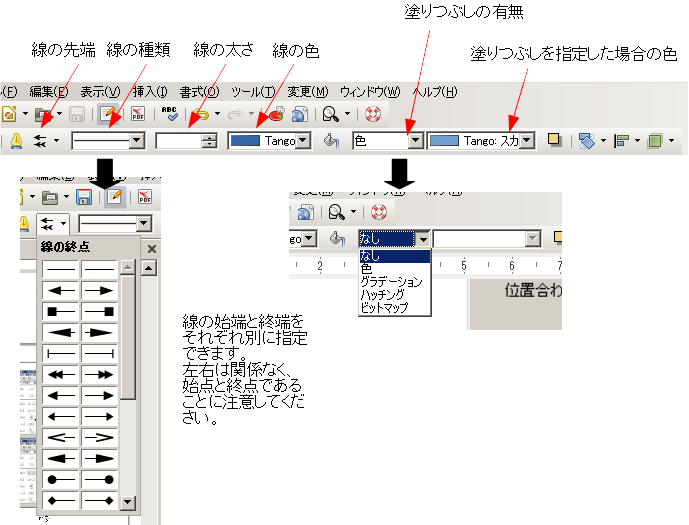
すると、楕円の中身が透明になります。
次に、上の図で、『線の色』と注釈を付けた、ところの右の▼をクリックすると、
色のサブメニューが表示されるので、そこで、『黒』を選ぶと楕円の輪郭が黒くなります。
線の太さを変えたい場合には、『線の太さ』と注釈を付けたところの数字を適当に変えます。
上下の▼▲をクリックすると、0.1cmずつ値が変わります。
もっと細かくたとえば、0.5mm等に変更したい場合には、中の数字を直接変えることができます。
すべての図形について、こんな感じで、好きな位置に書き込んで修正できるので、
書きたい図をイメージして、しばらく遊んでいると、何となく分かるようになります。
上の例は楕円でしたが、真円、正方形、長方形などでも同様です。
直線の場合は、矢印の付いたものと、ついてないものがあります。
矢印を完璧にしたい場合は、面倒ですが、ただの後に、線を引いた矢印を付ける方がきれいです。
デフォルトと同じ矢印がないので、両端を矢印にしたときに同じになりません(バージョン4.2.5で確認)。
バージョンが上がると修正されるかもしれませんので、期待しましょう。
図の中に注釈を付けましたが、線の端を修正する機能は便利です。
矢印などで、右側をと左側がありますが、右側は終点、
左側は始点であることに注意してください。
私の場合、横向きの線は、大抵左から右に向けて書きます。
すると、右側が終点になり、分かりやすいですが、コピーしたり、回転したりして、
加工すると、どちらが終点なのかわからなくなってしまいます。
このようなときは、とりあえずやってみれば分かるので、必要に応じて、修正しながら進めましょう。
以上で、だいたいは、Drawが使えると思いますので、次からは少し違う話題にしましょう。
ひとつ前に戻る|次に進む|Drawのインデックスに戻る