創造するコンテンツと技術習得を重視しよう
Drawの設定
Drawを起動したら、メニューの設定を行いましょう。
下にメニュー部分の図を付けました。
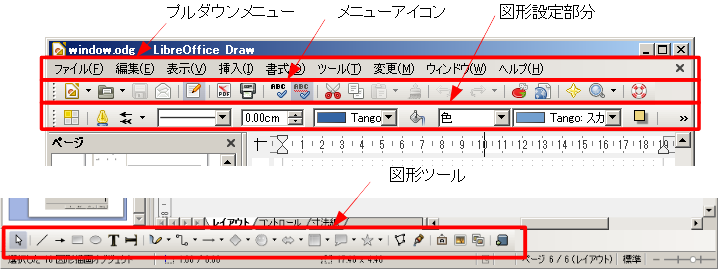
Windowsシステムが普及しているので、Drawのメニューも他と同じように、
上から、プルダウンメニュー、メニューアイコンが表示されます。
Drawの場合は、下に、設定メニューが続きます。
図は、Windows用のものですが、Linux用も同じです。
メニューアイコンはどの程度必要なのか、私には、あまり分かりません。
メニューアイコンの機能は、全て、プルダウンメニューの中に、整理されています。
従って、メニューアイコンは、不要といえば不要なものです。
ということで、慣れたら必要なものを残し、整理しましょう。
ここでは、非常に重要な、数式エディタ機能のアイコンを追加します。
プルダウンメニューから、ツール−カスタマイズを選びます
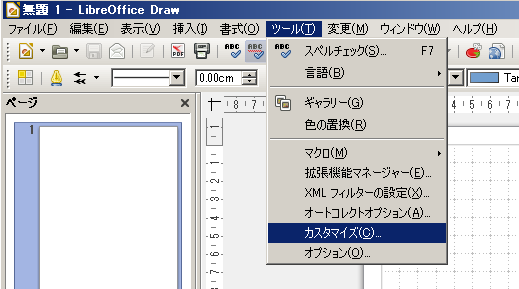
『ツールバー』タブを選択し、追加−挿入の中から『数式』を選び、追加−閉じるの順に、
クリックすると、『数式』アイコンが追加されます。
ついでですから、使わないアイコンは、思い切って整理してしまいましょう。
私が絶対に使わないのは、『ファイルを直接印刷』というボタンです。
MS Officeでもそうですから、こんなボタンのお陰で、紙やインクをムダにした
人は多いでしょう。プリンタボタンは、以前は直接印刷ではなかったのですが、
いつの間にか直接印刷になっていました。ですから、こういうボタンは、即刻
消しましょう。
コピー、カット、貼付も不要ですね。こういうのは、『Ctrl+C』、『Ctrl+X』、
『Ctrl+V』というショートカットキーのほうが便利です。
また、以前は、『Ctrl+V』では、文字の場合、文字情報だけの貼付けだったのが、
いつの間にか、書式情報も貼り付けるようになったので、『Ctrl+V』の使用は、
かなり減りました。書式情報も貼り付けたい人ってどのくらい居るのでしょうか?
改善してほしいものです。
上記のメニューアイコンの他に重要なのは、画面下側の図形描画のアイコンです。
『ツールバー』タブの、追加−図形描画、の中に、重要な機能が多く含まれています。
これを知らないと、『あれができない。これができない...』となります。
図形のメニューは、画面の下側に、配置されます。
アイコンの右側の▼をクリックするとサブメニューが表示されるので、
使用する機能はそこから選びます。
Drawに限りませんが、覚えるコツは、やってみることです。
レポートに追われるなどの状況では、1分がとてつもなく長い、惜しい時間ですが、
余裕のあるうちに覚えてしまいましょう。
次に進む|Drawのインデックスに戻る