LibreOffice活用講座
創造するコンテンツと技術習得を重視しよう
創造するコンテンツと技術習得を重視しよう
練習−写真と説明
Drawを使うもっとも簡単なプロジェクトは、年賀状のようなものでしょう。
年賀状は、もとのと絵柄の付いた葉書を使い、白地の部分に字だけを書いても良いし、
もっとも簡単なのは、写真と字で構成することでしょう。
下に、サンプルの例を付けてみました。
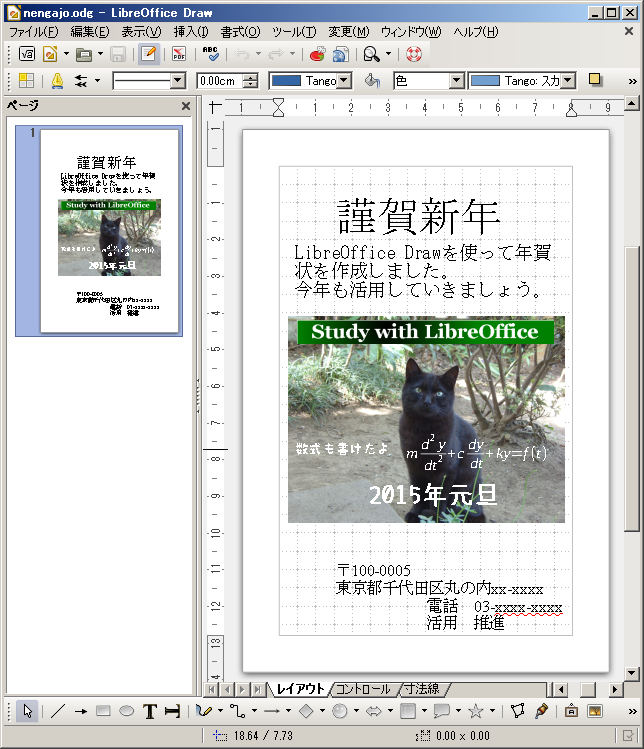
この例は、写真と字と数式で構成しています。
数式は、単にお遊びなので、通常は不要ですが、『こんなこともできますよ。』
という程度の意味で使っています。
最初に、ページを設定します。
ページの設定は、印刷する紙のサイズ、縦長・横長などを指定するものです。
このメニューは、プルダウンメニューから『書式(O)』−『ページ(P)』で呼び出します。
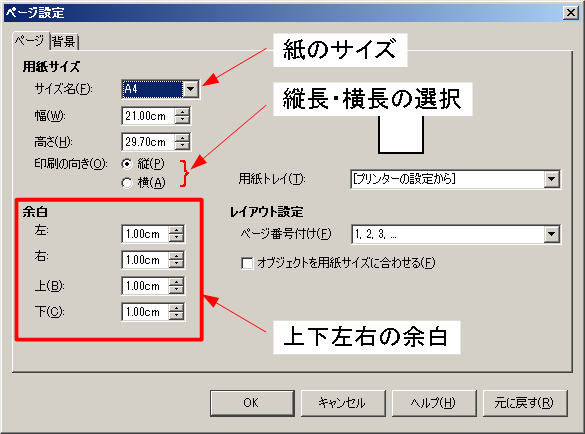
この場合は、用紙のサイズは、『ハガキ』を選択します。
上下左右の余白は、それぞれデフォルトの10mmで良いでしょう。
プリンタが対応するのであれば、もっと小さくすることも可能です。
余白を減らすとキャンバスの部分が大きくなります。
設定が終了したら、『OK』ボタンをクリックして、作成に進みます。
次に文字を入れましょう。
『謹賀新年』の文字を入れる説明を下に書きました。
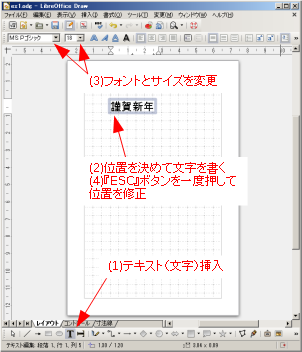
図の中の数字に従って進めていきます。
- 『T』アイコンをクリックして、テキスト挿入モードにする。
- 適当な場所をクリックして文字を書く
- フォントと文字サイズを修正する
- 『ESC』キーを押して、文字部分を移動可能なモードにした後、 クリック・ドラッグして位置を修正する
謹賀新年の後の文言も、差出人も、同様に作成します。
WORDやWriterと違って、文字を好きな位置に挿入できるので、 レイアウトは自由です。
文字サイズも微調整できるし、位置も自由に微調整できるので、 私とは違ってセンスの有る人であれば、プロ同様の原稿ができるでしょう。
文字が決まったら次に写真を挿入します。
写真は、お気に入りのものを右クリックして、『コピー』を選択、 Draw画面に位置を決めて貼付をすればそれで良いです。
画像サイズは高細密である必要はなく、640x480ピクセル位あれば十分なので、 事前に別なソフト(フリーウェアにいろいろあります)で、 サイズを小さくしておくほうが良いです。
画像のサイズを小さくしなくてもDrawファイルは作成できますが、 画像ファイルサイズが大きいと、Drawファイルのサイズが巨大になります。
必要以上に大きなサイズのファイルは作るべきではありません。
写真は、縁の角部をクリック&ドラッグして、サイズを調整します。
このとき『Shift』キーを押していれば、縦横比が保たれるので歪みません。
後は前回と同じ要領で、写真の上にも文字を書いてゆきます。
写真に重ねた文字は、色を変えるか、背景を着色するかして、 読みやすくするといいでしょう。
まず、文字の色を変更するには、以下のように操作します。
- 色を変えたい文字の部分をクリックします。すると、下記のような画面になります。
- ここで文字を変える部分をクリック&ドラッグで選択し、ハイライトします。
- ここで、ツールアイコンの、
 の右側の三角をクリックすると、
の右側の三角をクリックすると、 - 以上で文字の色変更ができました。
- 次に上記の状態で、『ESC』ボタンをクリックします。
すると、文字列の周囲の様子が変わります。下の図では、文字色は黒のまま変えていません。 - 縁の部分にカーソルを合わせると、十字のマークが出るので、そこでクリック&ドラッグ すれば、好きな位置に文字を移動させることができます。
- 写真の上に重ねる場合には、文字色か背景色を変更します。
背景色を変更するには、プルダウンメニューから、『書式(O)−領域(R)』を選びます。
現れた画面の『色』タブをクリックし、適当な色を選択します。
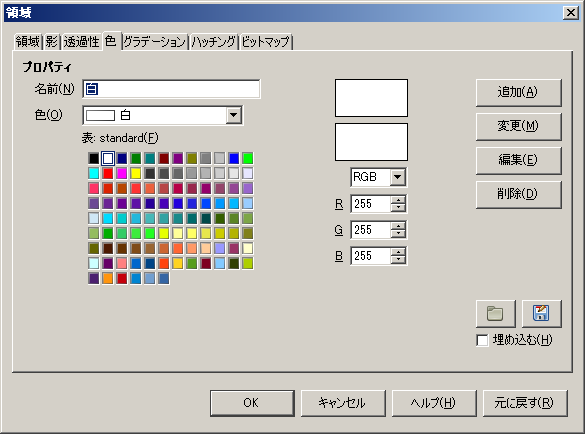
下の例では背景色を赤にしました。

下の例では、写真に文字を重ね、背景色、文字色、フォントを変更したものです。

- 画面下のツールバーにある吹出しの機能を使うと、こんなこともできます。

- ここまでの機能を使えば、年賀状などの挨拶状は、自由自在に出来てしまいますが、
注意事項がひとつあります。
それは、図形や文字などの前後の順番を変える『整列』という機能です
例えば、写真の上に別に作った文字列や、他の写真などを重ねようとしたときに、 手前に表示したいものが隠れてしまうことがあります。
この場合には、手前に表示された写真を右クリックし、『背面に移動(W)』や 『最背面に移動(S)』を選択すると、手前の写真が奥に下がるので、 隠れていた文字や図などが相対的に手前に表示されるようになります。
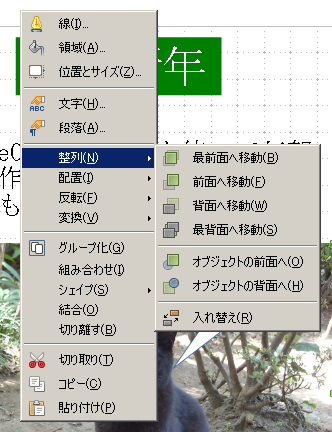

この状態では、まだ変更を加えることはできません。

ハイライトというのは、あまり聞き慣れない方もいるかもしれませんが、 英語で"Highlight the letters.(その文字をハイライトしてください)"とか、 "The letters are now highlited(その文字がハイライトされました)". のように使います。
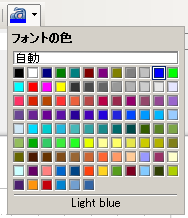
のような画面が現れるので、ここで、好きな色を選びます。

ひとつ前に戻る|次に進む|Drawのインデックスに戻る