LibreOffice活用講座
創造するコンテンツと技術習得を重視しよう
創造するコンテンツと技術習得を重視しよう
Mathの起動
Libre Office Mathは、独立したモジュールですが、Writer, Calc, Draw, Impressなどから
呼び出すことができます。
- スタートメニューから呼び出す
- LibreOfficeメニューから呼び出す
- Writer, Draw等の各アプリケーションから呼び出す(これが一般的な使い方)
これは、WindowsでもLinuxのKDEでもほとんど同じです(Windows8と8.1はよく分かりませんが)。
Linuxのデスクトップはカスタマイズされたものが多く多少違うものもあるかもしれませんが、 自分が使用している、OpenSuse13.1では、Windowsとほぼ同じです。
スタート−LibreOfficex.x−Math をクリックすると、Mathの画面が立ち上がります。
スタート−LibreOfficex.x−Math
こここらMathを選択します。
プルダウンメニューの『挿入(I)-オブジェクト(O)-数式(F)』を選択します。
自分は、頻度が高いので、アイコンを常に表示しています(後述)。
グラフィック・ユーザ・インターフェース(GUI)画面
折角なので、最初にGUI画面を使ってみましょう。
GUI画面は、下記のように構成されています。
左側が、書きたい要素の選択画面で、右下が作業画面、右上が、数式表示画面です。
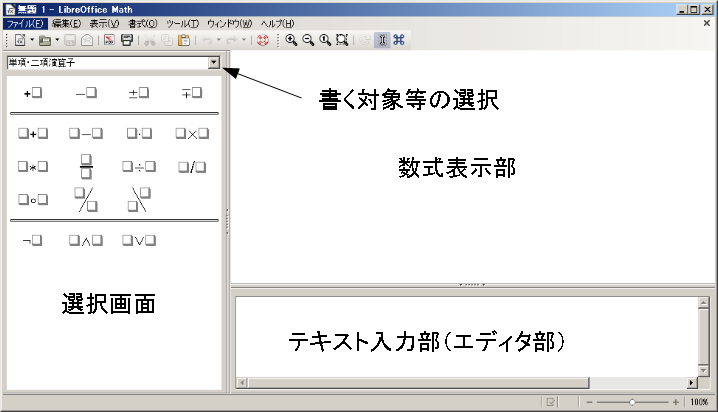
手順としては、左側から書きたい要素を選択し、右下の『< >』の部分を修正していきます。
要素の選択画面は、下の表に示します。
| 選択メニュー |
内容 |
備考 |
| 単項・二項演算子 |
四則演算など |
分数もここから選択します |
| 比較演算 |
大小関係など |
矢印や近似等号などがあります |
| 集合演算 |
部分集合や和集合など |
集合の記号を使った数式を書きます |
| 関数 |
対数、指数、三角関数 |
|
| 演算子 |
シグマ、積分、極限等 |
|
| 属性 |
平均やベクトルなどの記号 |
上に矢印、^、・などを書きます |
| かっこ |
種々の括弧 |
キーボードに表示されるものが多いのであまり役立ちませんが |
| 書式 |
上付き文字や下付き文字など |
テキスト入力のほうが圧倒的に速いでしょう |
| その他 |
∞、偏微分演算子、ナブラ、矢印など |
|
| 例 |
数式例 |
テキスト入力の基本を知って読むと役に立つ事例です |
自分はGUIを使うことがないので、 改めて見て気付きましたが、ギリシャ文字の選択メニューは右上のアイコンから出します。
このアイコンをクリックしてギリシャ文字を出すのは、注意していないと気付かなそうです。
しかし、ギリシャ文字は、コマンドラインからすらすれと簡単に書けます。
後で説明しますが、『%alpha』のように%の後に英語表記を続けます。
ではGUI画面を使って
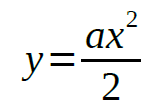 という数式を書いてみます。
という数式を書いてみます。まず、Mathの画面を起動します。 起動したら、以下の順で操作します。
- 左上メニューから『単項・二項演算子』を選択する
- 作業エリアに『y=』と記入する
- 下の図で示した分数の記号をダブルクリックして選択すると『{} over {}』と追記され、
数式の形が現れる
- 分母の図の位置をクリックし、バックスペースで消してから『2』を記入する
- 分子の図の位置をクリックし、バックスペースで消す
- 『ax^2』と記入する
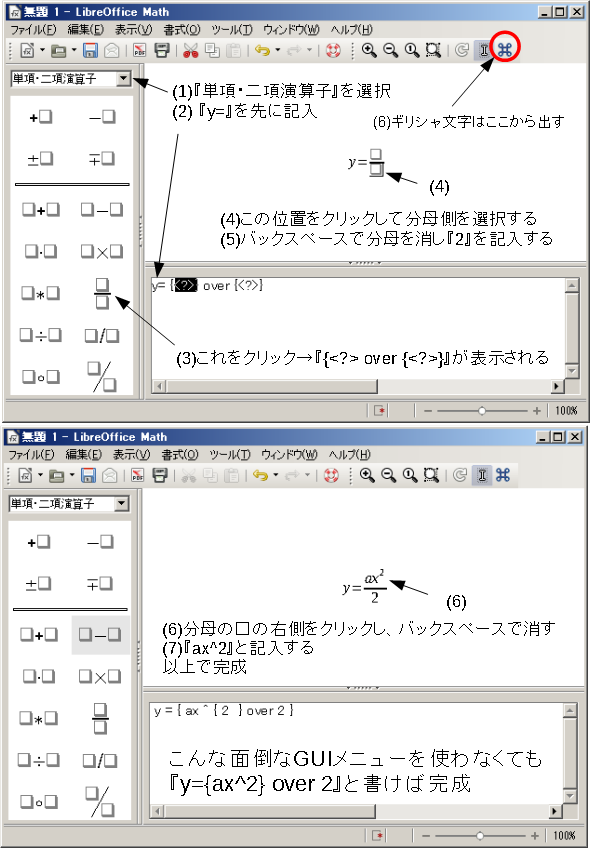
図の中に書いたように、『y={ax^2} over 2』とタイプすればそれで完成します。
このように、GUI操作は面倒なので、少し覚えてスラスラとタイプしましょう。
次回からは、タイプして直接数式を記述する方法を紹介します。
次に進む|インデックスに戻る