創造するコンテンツと技術習得を重視しよう
簡単な構成で
LibreOffice Writerに限ったことではありませんが、文書作成(ワープロ)ファイルの主な要素は文字です。
文字だけであれば、エディタでも作成できるし、HTMLで書けば綺麗に表示できます。
それでも、ワープロソフトを使用するのは、ページの指定が簡単だったり、図や数式を簡単に付加できるからです。
表は、HTMLでも簡単に書けるので、ワープロの優位性はありませんが、図や数式を扱い、書面にするのであれば、ワープロは欠かせません
Libreoffice Drawを使用してレポートを書く方法については既に書いてきました。
理系の簡単なレポートなら、Drawのほうが有利です。しかし、卒論や修論など少し分量のあるレポートには、Writerのほうが良いでしょう。
ということで、特に理系のレポートや論文を書くことを目的として書いてゆきます。
まず、必要なのは、簡単な構成で書くことです。
よく、『MicrosoftのWordの文章をWriterで開くとレイアウトが崩れる』という人がいます。
実は、こうしたレイアウトの崩れは、元の文書を作った人の、リテラシーの不足が原因である、と考えましょう。
ワープロソフトなどは、機能が多いため、修正を繰り返してゆくと、ファイル内にどんどんゴミが溜まってきます。
CADソフトなんかもそうですが、ワープロソフトの場合には、書いたものを、削除する場合に、編集履歴を残すために、削除タグを入れたりします。
削除タグに追加タグに....とやっていくと、どんどんファイルが汚くなっていきます。
こうした内部の汚れは見た目では分からないので、小さな文書のサイズが異様に大きかったりします。
HTML文書をテキストエディタで編集する場合には、元のタグを削除して規定にできますが、便利なソフトを使うと、フォントを大きくしてから
さらに小さくして、元の大きさに戻った、なんていうソースになるのは普通です。
こうしたファイルは、不安定なので、同じソフトで読み込んでもバージョンが違っていたら変になる、なんていうことが起こりがちです。
だから、汚れたWordのファイルをWriterで開けば変になっても不思議ではありません。
Writerのファイル形式は、国際規格になっていますが、Wordで開くとグダグダになったりします。
このほうがよっぽど変なのですが、こういうことはあまり知られていません。
少し脱線していますが、ワープロソフトには、便利な反面こうした問題があることを心得ましょう。
汚くなったら、テキストをテキストエディタに移しながら、別なファイルにして修復してゆくのが良いでしょう。
別なソフトで読み込んでも問題が起こりにくいコツのひとつは、付属の図形機能を使用しないことです。
とくに、Microsoft Officeの図形機能はお粗末なので、注意しましょう。
Writerの場合は、同時にDrawを立ち上げて、図形はDrawで作成し、その図形をコピーして貼付けてゆく方法がお勧めです。
Drawの場合には、文書の中の座標に合わせて図形を書けますが、Writerでこれをやると難しいです。
なぜなら、Writerの場合には、テキストを自由に挿入し、元のテキストは、挿入したテキストに合わせてずれてゆきますが、
これに図形を入れると、図形の入れ方が難しくなります。
図形は、Bitmapやjpegなどであれば、ひとかたまりなので、何とかなりますが、図形が複雑な要素で構成されているとそうはいきません。
これで変にならないほうが不思議です。
こうやって作成されたファイルのレイアウトが別のソフトで開くと崩れるわけです。
ですので、Drawで作成した図形のかたまりごとに、ひとつの図形とすれば、構成がシンプルになります。
図とテキストを織り交ぜる
図を左、テキストを右、という書式を作りたいことは良くあります。
その場合には、以下の二つの基本を守りましょう。
図を挿入する場合のオプションには、
- ページへ(A)
- 段落へ(B)
- 文字へ(C)
- 文字として(D)
機能を熟知していない場合は、(D)だけを使うほうが良いです。
他の機能を使うと訳が分からなくなります。
下記のような構成にするとレイアウトが崩れにくくなります。
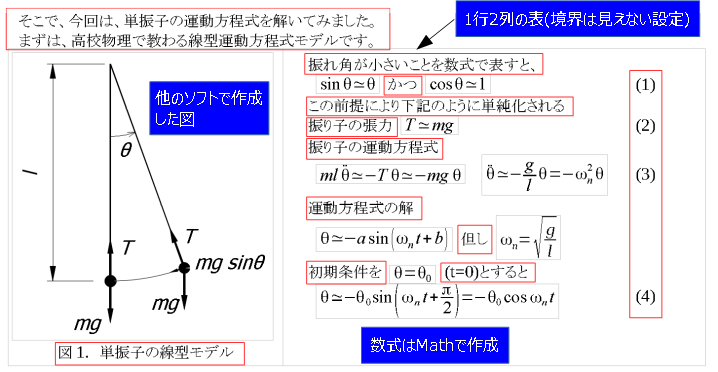
PDFにした状態ではこんな感じになります。
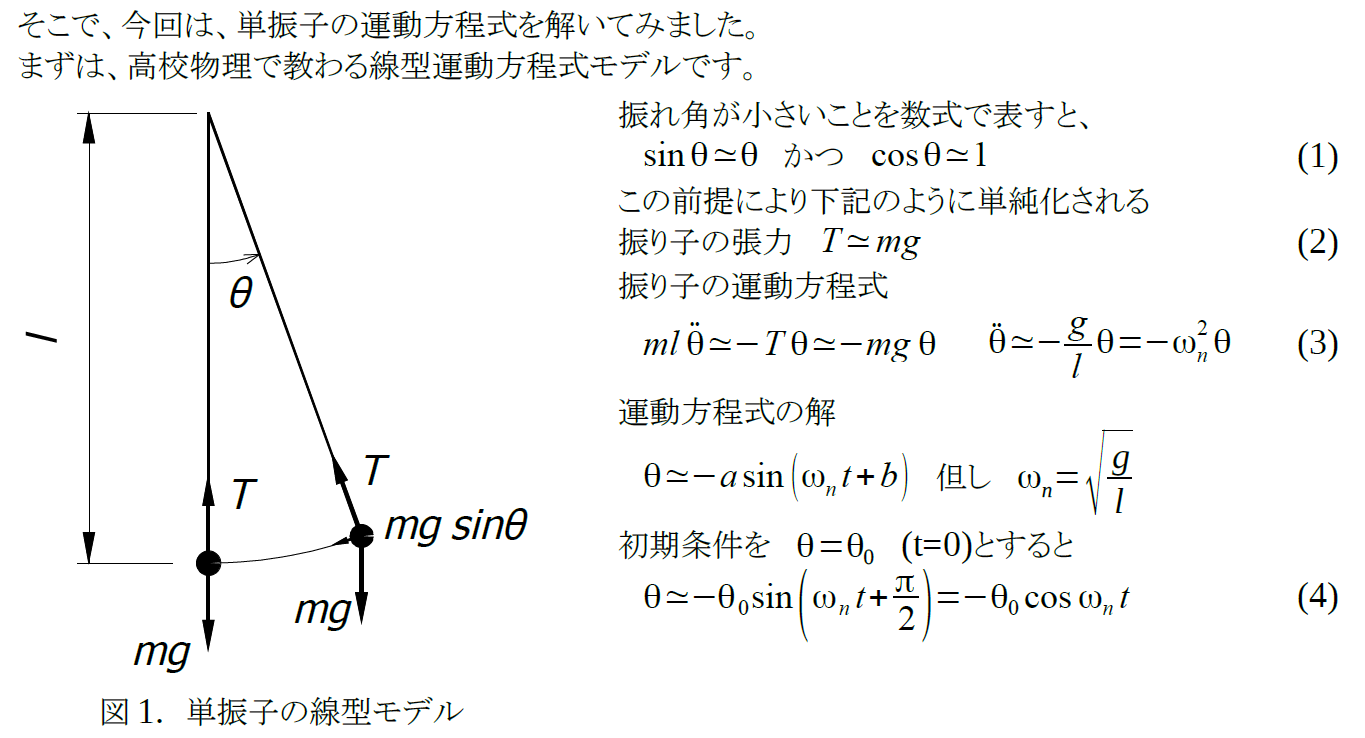
アンカーの設定
この上の説明で、図を挿入するオプションには4つの選択肢があることを書きました。この選択肢を指定する方法がアンカー設定です。
Writerに図を貼り付けると、デフォルトでは、図の位置がよく分からない状態で浮いています。
これが下記のような状態です。
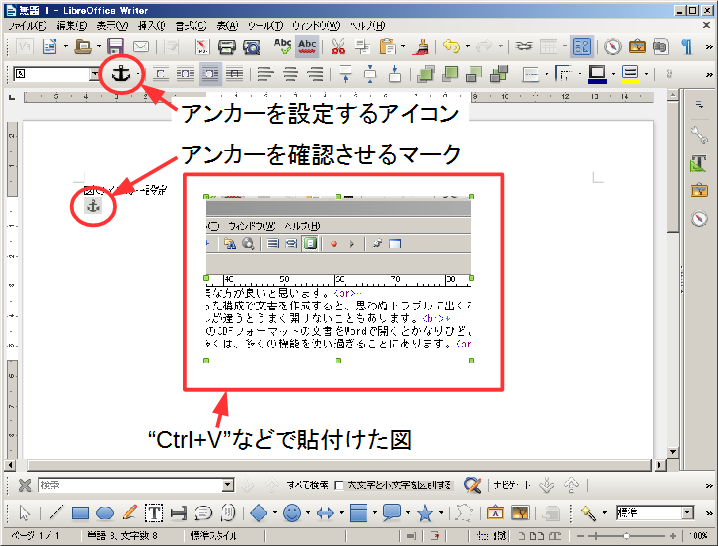
この状態から、上に書いたように、文字として貼り付ける設定に変えます。
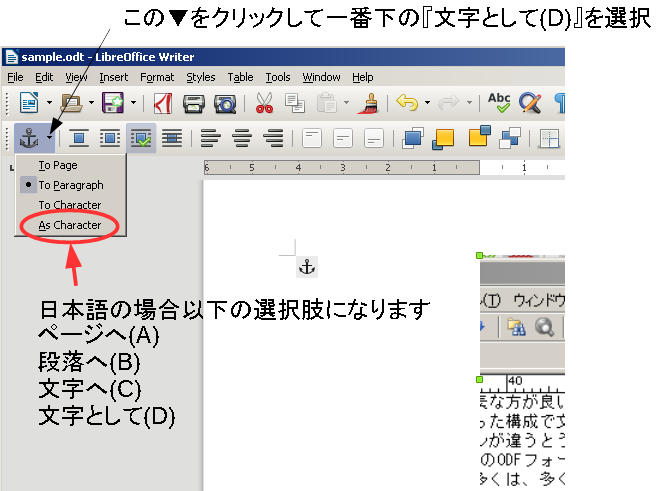
画像は英語表示の場合ですが、日本語表示の場合には、図に書いた選択肢になります。
デフォルトで文字として貼り付ける設定にできれば簡単ですが、そこはとりあえず我慢しましょう。
文字として貼り付ける場合には、大きな図形のかたまりが、大きな文字のように挿入されるので、その図形の前に文字を挿入すれば、 図形は自動で右にいったり下がってゆきます。
また、その図形の後ろ側に文字を足したり編集しても、その図形の位置に変化はありません。
こうして、図形を文字のように扱うことができます。
どうしてもこのようにしたくなければ、Drawを使うほうが良いです。
Drawは、図形や文字の位置が指定通りに保たれるので、そのような文書を書きたければDrawを使えばよいだけのことです。
目次(インデックス)に戻る